Comparte
¿Estás cansado de lidiar con problemas de calidad de audio al grabar entrevistas o pódcast con personas a distancia? ¿Te gustaría tener una solución sencilla y eficaz que te permita grabar con la mejor calidad posible sin importar la ubicación de tus invitados? Entonces, Zencastr es la herramienta que necesitas. En este tutorial, te guiaremos a través de los pasos para utilizar Zencastr y grabar tu pódcast de manera profesional y sin esfuerzo.
3 Beneficios de Zencastr
A continuación, te presentamos tres beneficios clave que hacen de Zencastr una herramienta única en su clase:
- Graba tus entrevistas sin preocuparte por la calidad de tu conexión a internet: con Zencastr, ¡grabas localmente! Esto significa que no importa si tu conexión no es la mejor, ¡tendrás una grabación perfecta sin cortes ni interrupciones!
- Edición de audio más fácil que nunca: Zencastr graba a cada participante por separado, lo que te permite tener archivos de audio individuales y listos para editar. Olvídate de tener que escuchar horas de grabaciones para encontrar la parte que necesitas.
- Zencastr ofrece una opción gratuita: si quieres llevar tus grabaciones al siguiente nivel, tienen un plan profesional premium. Con características exclusivas como la grabación en WAV y el soporte de múltiples pistas.
Desafortunadamente, Zencastr no cuenta con opciones avanzadas de edición de audio. Sin embargo, puedes editar tu podcast en audacity y asegurarte que tiene la calidad que deseas.
Cómo grabar tu pódcast con Zencastr
Desde la configuración de tu cuenta hasta la grabación y la edición final del audio, te guiaremos a través de cada paso del proceso para ayudarte a crear un pódcast profesional con la mejor calidad de audio posible. ¡Comencemos!
Paso 1: Crea una cuenta en Zencastr
Ingresa a la página web de Zencastr y haz clic en “Sign up” o “Crear cuenta” . Completa el formulario de registro con tu información personal, como tu nombre, correo electrónico y una contraseña segura. Una vez que hayas completado el formulario, haz clic en «Create account» o «Crear cuenta» para finalizar el registro. Después de crear tu cuenta, inicia sesión en Zencastr y explora las diferentes opciones y herramientas que ofrece la plataforma para grabar tus pódcast de manera profesional.
Paso 2: Crear un nuevo episodio
Haz clic en «Create new episode» o «Crear nuevo episodio» y ponle un título descriptivo. Te recomendamos que uses el nombre de tu pódcast y el número de episodios para que sea más fácil ordenarlos y mantener un registro.
Paso 3: Invita a los participantes de la grabación
Una vez que hayas configurado todo correctamente en Zencastr, estás listo para enviar el enlace de invitación a tus colaboradores o invitados. Simplemente, haz clic en el botón «Invite Guests» o «Invitar invitados» y copia el enlace generado.
Envía este enlace a tus invitados por correo electrónico o cualquier otra plataforma de mensajería que prefieras. Cuando tus invitados hagan clic en el enlace, se les dirigirá automáticamente a la sesión de grabación en Zencastr.
Cómo encontrar invitados para tu podcast que aporten valor
Recuerda que Zencastr graba a cada invitado por separado, lo que significa que obtendrás archivos de audio individuales de cada participante.
Paso 4: Configura los ajustes de grabación
En la pantalla de grabación de Zencastr, notarás tres apartados importantes que son «Storage», «Local Backup» y «Cloud Backup». Es crucial entender lo que significa cada uno de ellos para optimizar tu grabación.
- El apartado «Storage» se refiere a la capacidad de almacenamiento que Zencastr ofrece para tus archivos de audio. En caso de que ocurra una emergencia durante la grabación y no se pueda subir los archivos a la nube, estos se almacenarán temporalmente en «Storage» hasta que se pueda subir a la nube.
- El apartado «Local Backup» hace referencia a una copia de seguridad local que se guarda en tu propia computadora. Es relevante tener en cuenta que esto no depende de una conexión a internet y es útil en caso de que ocurra algún problema con la conexión durante la grabación.
- Por último, el apartado «Cloud Backup» se refiere al proceso de subir los archivos de audio a la nube de Zencastr mientras se graba. Esto garantiza que los archivos estén respaldados en línea y se puedan acceder desde cualquier lugar con una conexión a internet.
Paso 5: Haz una prueba de sonido
Asegúrate de que cada participante esté sonando bien y que no haya problemas técnicos. Puedes hacer esto haciendo clic en el botón «Test Recording» en el panel de control de cada participante.
Paso 6: Empieza la grabación
Están todos listos y preparados para empezar a grabar. Clica en start recording. Tienes la opción de silenciar tu audio o el de alguno de tus invitados y puedes levantar la mano. Asegúrate de que las ondas en tu pista se están moviendo, porque si no, significa que tu micro no funciona.
Paso 7: Termina la sesión y descarga tus archivos
Cuando hayas terminado de grabar, haz clic en «Stop Recording» en el panel de control de Zencastr. La aplicación te dará opciones para descargar tus archivos de audio.
¡Listo! Ahora estás listo para empezar a grabar tu pódcast con Zencastr.




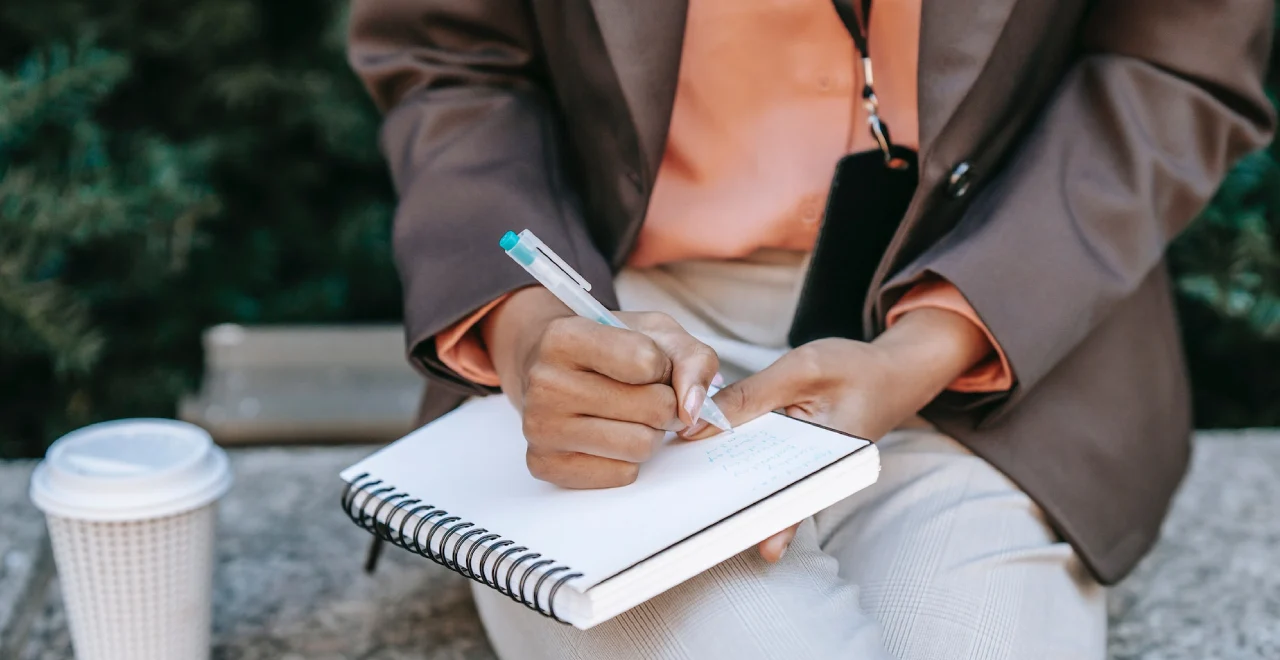

















 Recursos y herramientas
Recursos y herramientas